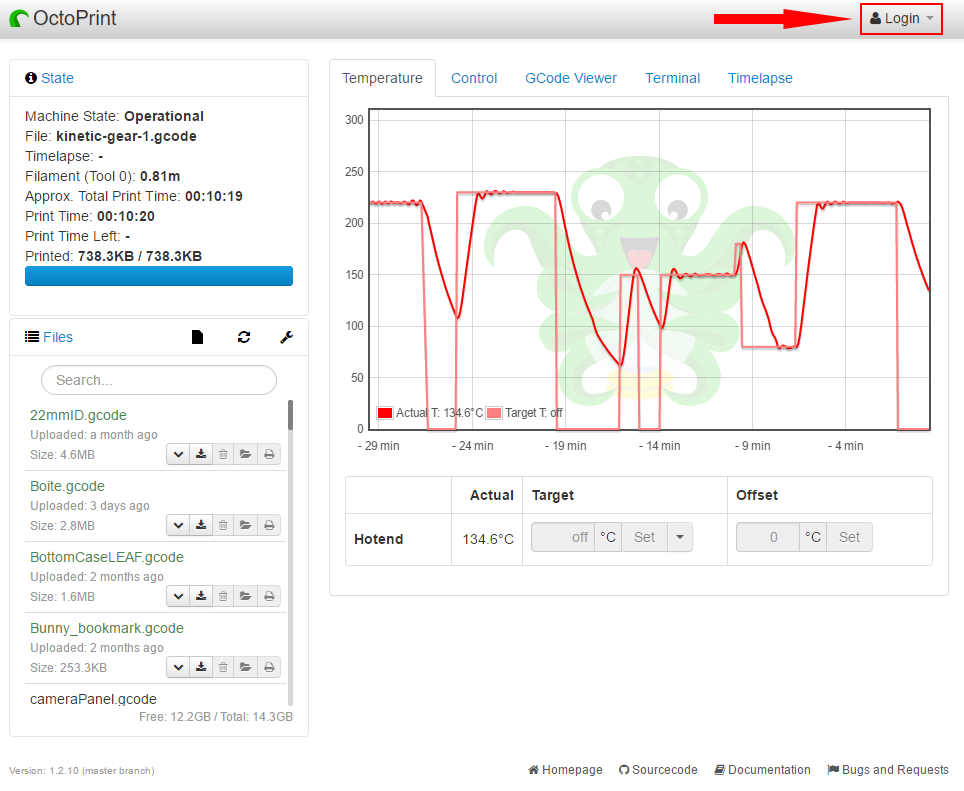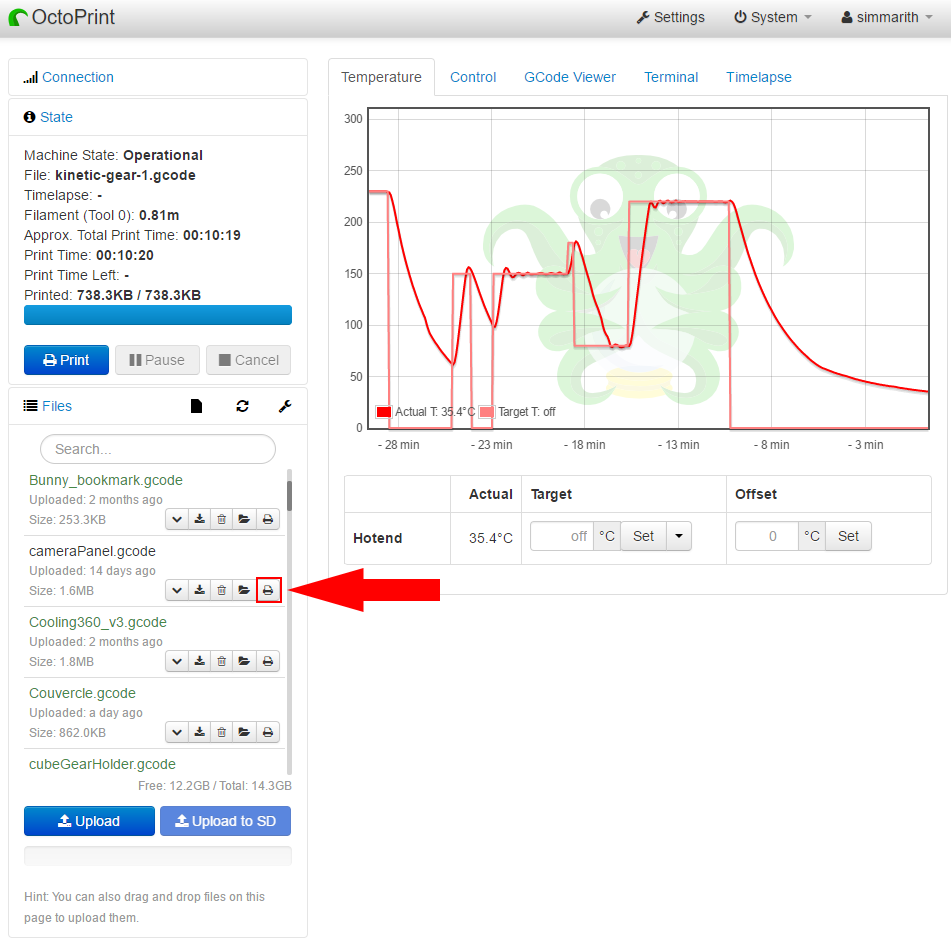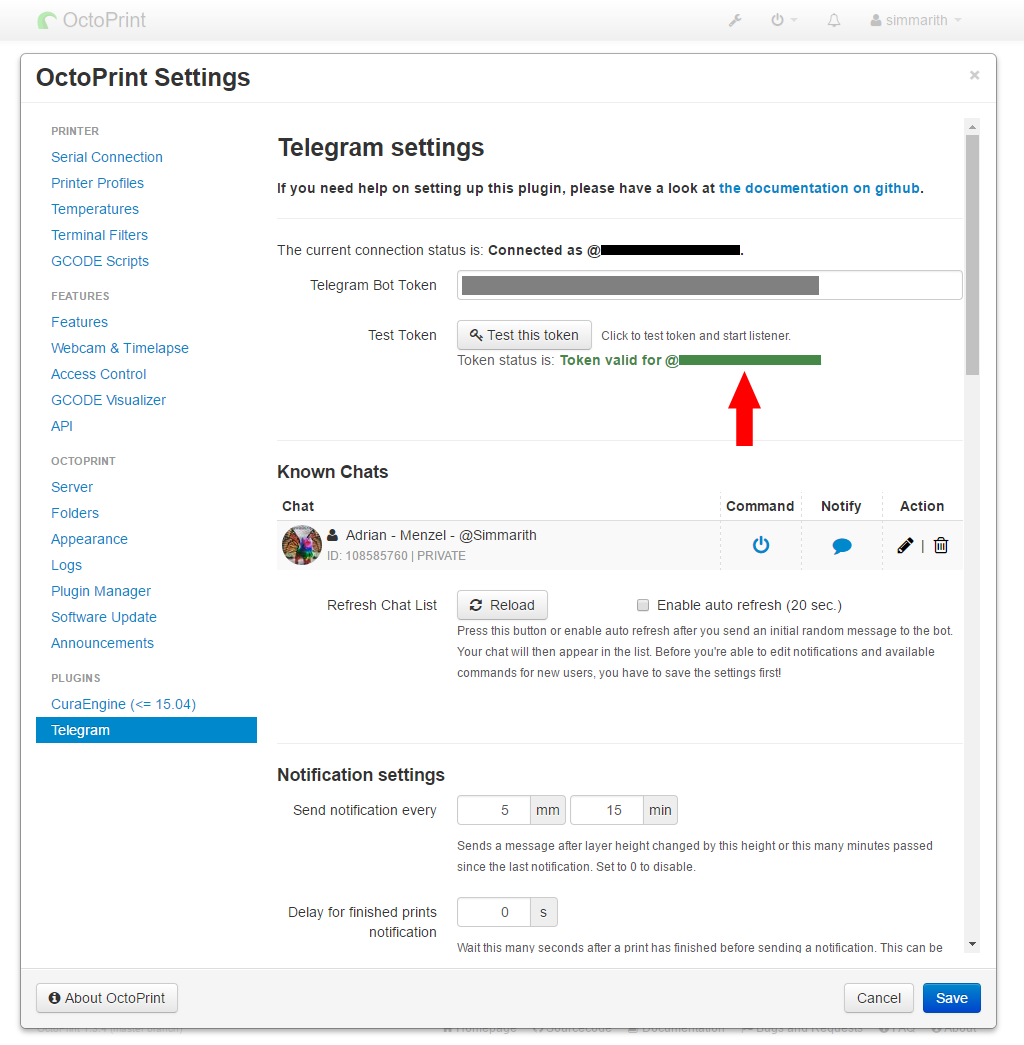Archive:Octoprint: Difference between revisions
(marked as out of date since the current printers are all used/tested without octoprint) |
m (Vrs moved page Octoprint to Archive:Octoprint) |
Latest revision as of 15:40, 10 September 2022
 You are visiting an old page. The information found on "Octoprint" might be out of date. We do not use Octoprint anymore.
You are visiting an old page. The information found on "Octoprint" might be out of date. We do not use Octoprint anymore.
"OctoPrint is the snappy web interface for your 3D printer that allows you to control and monitor all aspects of your printer and print jobs, right from your browser."
Where
We used Octoprint in the past on all our 3D Printers to control them remotely. You can find the IPs of the Web interfaces on the Network page.
Why
OctoPrint makes it way more comfortable to print stuff. On Printers without display, it even is the only option apart from connecting your computer.
How
- Slice your .stl with Simplify3D.
- Log into the Web interface (ask someone around the space for the username and password)
- Upload your .gcode. If this OctoPrint instance supports folders, please create one with your name and upload your file there.
- Hit the print button
Monitoring
You can monitor your prints using the Telegram bot provided by the plugin installed on our printers. Here's how to do this:
- Click the Wrench icon in the upper right of the Octoprint interface to enter the settings menu
- Click onto "Telegram" under "Plugins". If you can't see this Option, the plugin is not installed. Ask the people mentioned on the Wiki page of the printer to help you with that.
- You'll need the Name of the Bot. It's the one you can see here:
- Open the Telegram app on your Smartphone or PC
- Search for the name you got from the interface
- Open the chat with the bot and click on the big "start chat" button
- Go back to the Octoprint webinterface
- You should see your Telegram user in the list. Click on the pen and activate both checkboxes. You can close that box again.
- Click on the blue bubble. You can set the events which will notify you by telegram message. Choose the ones you want, then close this box again.
- Click on the blue power button. These are the commands you can set. You have the Permission to give yourself access to the following commands:
- /abort - Aborts the currently running print. A confirmation is required.
- /dontshutup - The opposite of /shutup - Makes the bot talk again.
- /settings - Displays the current notification settings and allows you to change them.
- /shutup - Disables automatic notifications till the next print ends.
- /status - Sends the current status including a current photo.
- /togglepause - Pause/Resume current Print.
- /upload - You can just send me a gcode file to save it to my library.
- /user - get user info.
CAUTION! Some of these commands can break the current print! Don't play around with these! The commands you should not play around with are:
- /abort
- /togglepause
Please only use them on your own prints.
That's it! You can now monitor and emergency abort your prints from anywhere! Have fun!