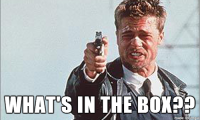Archive:Using the Laser Cutter: Difference between revisions
formatting and start of maintenance section |
No edit summary |
||
| (22 intermediate revisions by 9 users not shown) | |||
| Line 1: | Line 1: | ||
''' | {{outdated|moretext=This is a copy of the page for archive reasons. Please find the '''latest information''' on the [[LaserCutter]] page}} | ||
This guide is intended as a reference work for those you already have experience with the [[LaserCutter|Laser Cutter]]. | |||
If you are using the Laser Cutter for the first time, ask someone with experience to introduce you into the Laser Cutting World. | |||
There are many corner cases which are not covered within this guide. | |||
== SAFETY INDICATION == | |||
If you like to watch the laser cutting head cut your design, make sure to use the | If you like to watch the laser cutting head cut your design, make sure to use the | ||
| Line 6: | Line 16: | ||
In case of a fire, use the fire extinguisher which is located in the proximity of the Laser Cutter. | In case of a fire, use the fire extinguisher which is located in the proximity of the Laser Cutter. | ||
To have an overview about the variety of material which is suitable for cutting, please refer to | |||
[http://atxhackerspace.org/wiki/Laser_Cutter_Materials] | |||
== Preparing files == | |||
The software we use (LaserCAD) requires DXF files for paths you want to cut. It does not support the full feature set of DXF, so not every DXF works properly. | |||
=== Converting to DXF === | |||
A process that usually work is getting your software (Inkscape, Illustrator, ...) to export an .EPS file, and convert it with PSTOEDIT, like so: | |||
pstoedit -dt -f 'dxf:-polyaslines -mm' input.eps output.dxf | |||
HINT: | |||
* in Inkscape use - Path -> Object to Path to generate working files... | |||
* there is a plugin for Inkscape available, which enables direct export to DXF... | |||
* [https://talk.vanhack.ca/t/lasercad-workflow/4960 More information on that workflow] | |||
* [http://www.pstoedit.net/ Downloads for Windows] | |||
== Getting Files to the Laser-PC == | |||
The easiest way to do this is by using MuMaShare, our [[fileshare]]. It should automatically be discovered by your OS. If it isn't, it's offering a samba share at 10.10.20.90 or \\mumashare. | |||
On Linux smb://mumashare/userfiles/laser with Username guest PWD empty works fine... | |||
The same share is automatically mounted on the Laser-PC. | |||
To access the Laser-PC, you have to use rdesktop. There are desktop shortcuts for this set up on the two workstations next to the laser. Otherwise, you can use this command on linux systems: | |||
rdesktop 10.10.20.81 -u makerman -p makerman | |||
If you want to forward a local folder to the laser pc, use this command (it will show up as floppy): | |||
rdesktop 10.10.20.81 -u makerman -p makerman -g 90% -r disk:floppy=/path/to/folder | |||
== Starting the Laser Cutting System == | == Starting the Laser Cutting System == | ||
| Line 18: | Line 54: | ||
Turn on the Laser Cutter System (LCS) by switching the Main Power Switch at the Laser Control | Turn on the Laser Cutter System (LCS) by switching the Main Power Switch at the Laser Control | ||
Panel (LCP). | Panel (LCP). | ||
Load the file to the LCS. To do so, press the Download button in the LaserCAD application | Load the file to the LCS. To do so, press the Download button in the LaserCAD application | ||
| Line 52: | Line 86: | ||
When all of the above points are passed, make sure all control lights are green. | When all of the above points are passed, make sure all control lights are green. | ||
Start the venting system by pressing the "AIR VENT START" button on the LCP. When the laser is not firing the venting system will turn off after 60 sceonds. It can be re-started by pressing the "AIR VENT START" button againt. The venting system will also shut off 60 seconds after the cut job is finished. | |||
You are now ready to start cutting. As stated above, if you like to watch the laser cut, | You are now ready to start cutting. As stated above, if you like to watch the laser cut, | ||
| Line 59: | Line 95: | ||
After the LCS has finished cutting, switch of the laser using the Laser switch on the LCP. | After the LCS has finished cutting, switch of the laser using the Laser switch on the LCP. | ||
Then, open the cover | Then, open the cover to retrieve your freshly cut design. Enjoy! | ||
== Common problems and FAQ == | == Common problems and FAQ == | ||
; I have an SVG file with my design. How can I use it in LaserCAD, the laser cutting app? | |||
: LaserCAD allows us to import DXF files. You need to convert your SVG file to a specially prepared DXF file. If you do not follow the following steps LaserCAD may show an empty layout after importing. | |||
:* Step 1: mark all objects in your design in Inkscape (CTRL-a). | |||
:* Step 2: group it (CTRL-g). | |||
:* Step 3: convert objects to path (SHIFT-CTRL-c). | |||
:* Step 4: convert contours to path (ATL-CTRL-c). | |||
:* Step 5: save as DXF R14 file. Make sure the character set is set to Latin1. | |||
:* Step 6: done. Now you may import to LaserCAD | |||
; When importing my DXF file, which I have created with Inkscape, some of the elements are missing? | |||
: In case you pasted the missing elements into Inkscape by copy-pasting them from another document (even if it was another Inkscape document), the copied element is rendered as a bitmap. This hinders it to be correctly converted to a path. | |||
:Likewise, maybe your DXF file was not created properly. Make sure you follow the steps under Question 1 of this FAQ. | |||
; How do I know the correct settings for speed and cutting power of the Laser ? | |||
: If you are using the LCS for the first time, ask someone with more experience to determine the correct settings. | |||
: In general, one would first cut the calibration template with a new material to determine the material response to different combinations of speed and cutting power. | |||
: The calibration template DXF is in ... (please add the file path) on the laser PC. Please save your cut calibration template to the black binder for further reference! | |||
; Is it possible to use the Laser Control computer from remote? | |||
: Yes, if you are within the Munich Maker Lab Network. The login information is attached on a post-it note on the Laser PC. | |||
; How can I overlay multiple imported sketches in LaserCAD? | |||
:When importing each single sketch, there is a checkbox "Preserve current document" in the file selection dialogue. If you enable this option, the new imported file will be overlayed on the current sketch. This option is particularly useful for engraving. | |||
; "Holy smokes that's a lot of smoke!" aka "What's that smell?" | |||
:What material are you cutting? Maybe it's not meant for laser cutting. | |||
:Also check under "Maintenance", "Cleaning the filter". | |||
== Maintenance == | == Maintenance == | ||
| Line 94: | Line 131: | ||
The LCS has various sensors systems to allow a safe operation. The various sensor systems and their maintenance are documented under each of their own wikipage. | The LCS has various sensors systems to allow a safe operation. The various sensor systems and their maintenance are documented under each of their own wikipage. | ||
[[Flow Sensor]] | === Cleaning the filter === | ||
In the dirt room, you find the laser's venting system. | |||
Look for the the wooden box with the wing nuts. Before you open it, get a plastic bag or a crate. | |||
[[File:What's in the box.png|200px]] | |||
Inside the box you'll find a blue filter mat. It's not blue anymore? Then it's time to clean it. | |||
Take a good look at its position before taking it out. Try to put it in the bag/box right away, so you don't get ash and dust over everything. | |||
Take it outside, and give it a good pounding. A stick or a broom are the weapon of choice. | |||
Put everything back, and voilà! Nobody dies of asphyxiation! | |||
=== [[Flow Sensor]] === | |||
[[Cooling System]] | === [[Cooling System]] === | ||
[[Alignment of the laser beam]] | === [[Alignment of the laser beam]] === | ||
Latest revision as of 08:52, 9 October 2022
 You are visiting an old wiki page. The information found on "Using the Laser Cutter" might be out of date. This is a copy of the page for archive reasons. Please find the latest information on the LaserCutter page
You are visiting an old wiki page. The information found on "Using the Laser Cutter" might be out of date. This is a copy of the page for archive reasons. Please find the latest information on the LaserCutter page
This guide is intended as a reference work for those you already have experience with the Laser Cutter.
If you are using the Laser Cutter for the first time, ask someone with experience to introduce you into the Laser Cutting World. There are many corner cases which are not covered within this guide.
SAFETY INDICATION
If you like to watch the laser cutting head cut your design, make sure to use the laser protection goggles.
In case of a fire, use the fire extinguisher which is located in the proximity of the Laser Cutter.
To have an overview about the variety of material which is suitable for cutting, please refer to [1]
Preparing files
The software we use (LaserCAD) requires DXF files for paths you want to cut. It does not support the full feature set of DXF, so not every DXF works properly.
Converting to DXF
A process that usually work is getting your software (Inkscape, Illustrator, ...) to export an .EPS file, and convert it with PSTOEDIT, like so:
pstoedit -dt -f 'dxf:-polyaslines -mm' input.eps output.dxf
HINT:
- in Inkscape use - Path -> Object to Path to generate working files...
- there is a plugin for Inkscape available, which enables direct export to DXF...
Getting Files to the Laser-PC
The easiest way to do this is by using MuMaShare, our fileshare. It should automatically be discovered by your OS. If it isn't, it's offering a samba share at 10.10.20.90 or \\mumashare. On Linux smb://mumashare/userfiles/laser with Username guest PWD empty works fine...
The same share is automatically mounted on the Laser-PC. To access the Laser-PC, you have to use rdesktop. There are desktop shortcuts for this set up on the two workstations next to the laser. Otherwise, you can use this command on linux systems:
rdesktop 10.10.20.81 -u makerman -p makerman
If you want to forward a local folder to the laser pc, use this command (it will show up as floppy):
rdesktop 10.10.20.81 -u makerman -p makerman -g 90% -r disk:floppy=/path/to/folder
Starting the Laser Cutting System
Import your design DXF file in LaserCAD. Set the cutting speed and power for the different cutting colors. For the exact speed and power settings, refer to the calibration templates that are in the black binder next to the laser.
Turn on the Laser Cutter System (LCS) by switching the Main Power Switch at the Laser Control Panel (LCP).
Load the file to the LCS. To do so, press the Download button in the LaserCAD application on the LCS computer. LaserCAD will open dialog box, press Download again.
Placing the material on the cutting area
Place your material board on top of the cutting area. Make sure no oddments are on the cutting area that would otherwise lead to an askew alignment of the material board.
Align the origin position. The origin position corresponds to the top left corner of your design file. Use the cursor buttons on the LCP to move the laser cutting head to the position where you would like to start cutting the material. CAVEAT: When placing the material board to the utmost left position on the cutting platform , the first few centimeters from the left underneath the honeycomb of the cutting platform are obscured by the aluminum bar holding the honeycomb. Cutting in this area is dangerous. Therefore, do not cut within this area that is overlapping with the aluminum bar holding the honeycomb. Instead, shift the material board a few centimeters to the right such that none of the cutting area coincides with the aluminum bar underneath the honeycomb.
When you have found the origin position, press the Origin button on the LCP to save the origin position.
Press the Box button on the LCP. The LCS will drive the laser cutting head in a box around the predetermined cutting area, a so called bounding box. Make sure the area of the bounding box does not exceed your material board that you would like to cut.
Cutting
Focus the laser cutting head. Use the focussing board which lies around the LCS.
Turn on the Laser by using the Laser switch on the LCP.
When all of the above points are passed, make sure all control lights are green.
Start the venting system by pressing the "AIR VENT START" button on the LCP. When the laser is not firing the venting system will turn off after 60 sceonds. It can be re-started by pressing the "AIR VENT START" button againt. The venting system will also shut off 60 seconds after the cut job is finished.
You are now ready to start cutting. As stated above, if you like to watch the laser cut, put on the laser protection goggles.
Then press the start button on the LCP to start cutting.
After the LCS has finished cutting, switch of the laser using the Laser switch on the LCP. Then, open the cover to retrieve your freshly cut design. Enjoy!
Common problems and FAQ
- I have an SVG file with my design. How can I use it in LaserCAD, the laser cutting app?
- LaserCAD allows us to import DXF files. You need to convert your SVG file to a specially prepared DXF file. If you do not follow the following steps LaserCAD may show an empty layout after importing.
- Step 1: mark all objects in your design in Inkscape (CTRL-a).
- Step 2: group it (CTRL-g).
- Step 3: convert objects to path (SHIFT-CTRL-c).
- Step 4: convert contours to path (ATL-CTRL-c).
- Step 5: save as DXF R14 file. Make sure the character set is set to Latin1.
- Step 6: done. Now you may import to LaserCAD
- When importing my DXF file, which I have created with Inkscape, some of the elements are missing?
- In case you pasted the missing elements into Inkscape by copy-pasting them from another document (even if it was another Inkscape document), the copied element is rendered as a bitmap. This hinders it to be correctly converted to a path.
- Likewise, maybe your DXF file was not created properly. Make sure you follow the steps under Question 1 of this FAQ.
- How do I know the correct settings for speed and cutting power of the Laser ?
- If you are using the LCS for the first time, ask someone with more experience to determine the correct settings.
- In general, one would first cut the calibration template with a new material to determine the material response to different combinations of speed and cutting power.
- The calibration template DXF is in ... (please add the file path) on the laser PC. Please save your cut calibration template to the black binder for further reference!
- Is it possible to use the Laser Control computer from remote?
- Yes, if you are within the Munich Maker Lab Network. The login information is attached on a post-it note on the Laser PC.
- How can I overlay multiple imported sketches in LaserCAD?
- When importing each single sketch, there is a checkbox "Preserve current document" in the file selection dialogue. If you enable this option, the new imported file will be overlayed on the current sketch. This option is particularly useful for engraving.
- "Holy smokes that's a lot of smoke!" aka "What's that smell?"
- What material are you cutting? Maybe it's not meant for laser cutting.
- Also check under "Maintenance", "Cleaning the filter".
Maintenance
Sometimes not all of the safety control and operation control LED will be in status green. The LCS has various sensors systems to allow a safe operation. The various sensor systems and their maintenance are documented under each of their own wikipage.
Cleaning the filter
In the dirt room, you find the laser's venting system. Look for the the wooden box with the wing nuts. Before you open it, get a plastic bag or a crate.
Inside the box you'll find a blue filter mat. It's not blue anymore? Then it's time to clean it.
Take a good look at its position before taking it out. Try to put it in the bag/box right away, so you don't get ash and dust over everything.
Take it outside, and give it a good pounding. A stick or a broom are the weapon of choice.
Put everything back, and voilà! Nobody dies of asphyxiation!
Flow Sensor
Cooling System
Alignment of the laser beam
TBC
Guide version 0.2